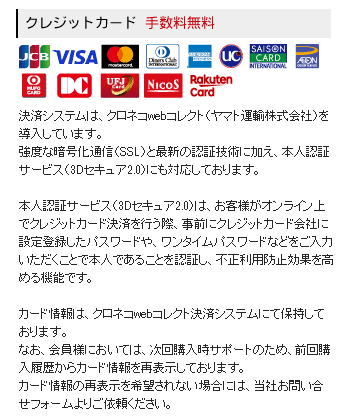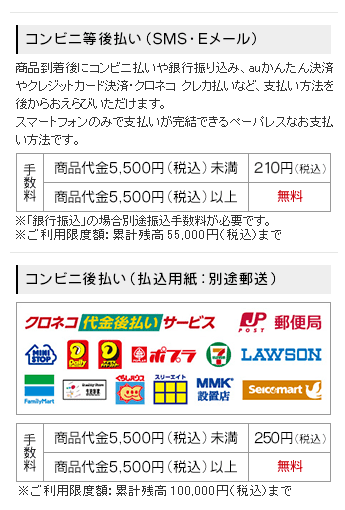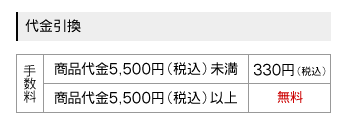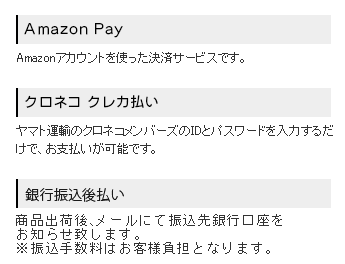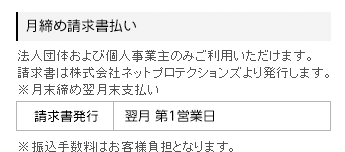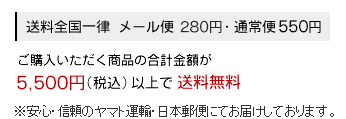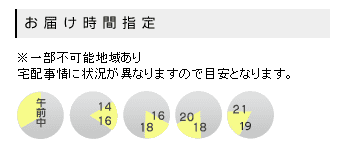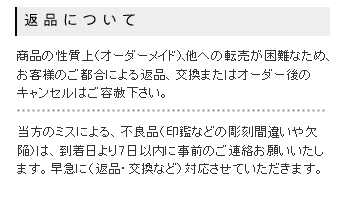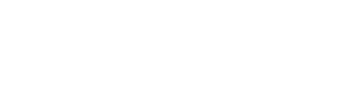データ入稿について
データ入稿のご注文方法
データ入稿は、イラストレータ形式で、完全版下データのご入稿をお願いしております。
データ入稿いただく場合は下記のステップにてご注文ください。
- [ Step.1 ] 商品を決定
-
商品一覧ページよりお求めの商品をお選びください。
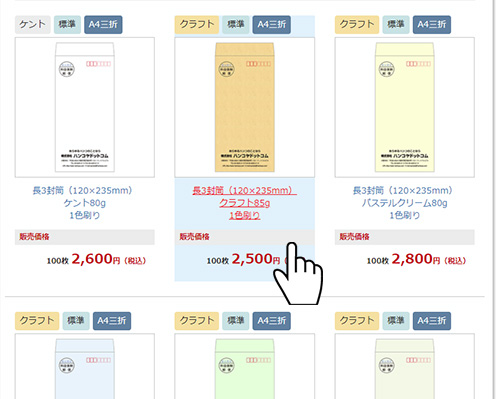
- [ Step.2 ] 入稿用雛形aiデータをダウンロード
-
ご希望の商品ページのにある「雛形ダウンロード」ボタンより雛形(Adobe Illustratorファイル)を取得してください。
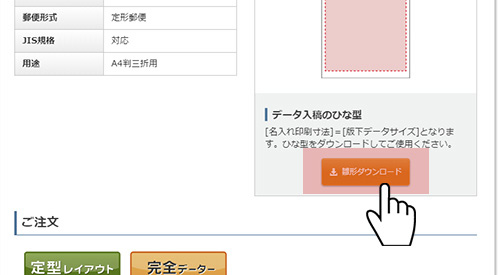
- [ Step.3 ] Adobe Illustratorでデータ作成
-
Adobe Illustratorでデータを作成してください。当店で対応可能なIllustratorバージョンは、「Illustrator5.5以降」となっております。「.ai形式」または「.eps形式」で保存してください。
- Microsoft Word・Excelで作成したデータは受付けておりません。
データを作成する際には、必ずデータ作成に関するご注意をご一読ください。
- [ Step.4 ] 枚数を選択しカートに入れる
-
データ入稿のタブからご希望の印刷枚数を選択し、カートに入れてください。
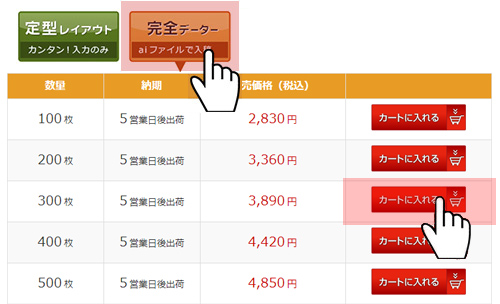
- [ Step.5 ] ファイルをアップロード
-
作成したaiファイルを、商品をカートに入れた後のご注文フォームからアップロードします。
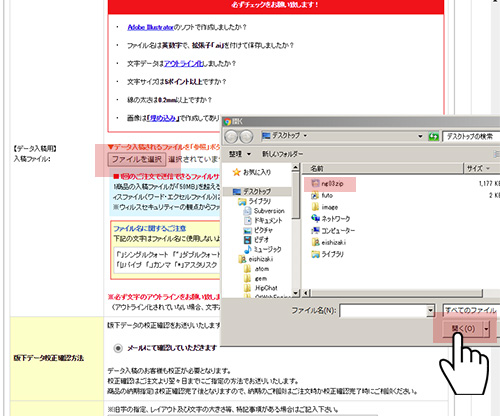
刷り色もカート内で選択できます。
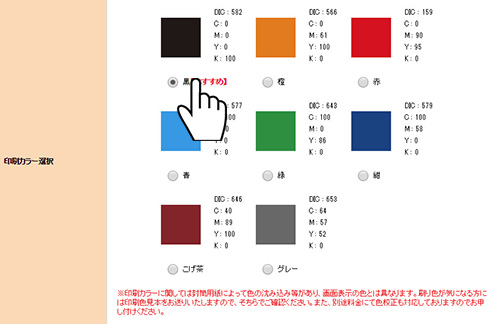
- [ Step.6 ] お支払方法・お客様情報を入力
画面上のステップに従い、お支払方法やお客様情報・お届け先の情報をご記入ください。
ご注文が確定すると「ご注文内容の確認メール」が届きます(自動送信メール)。
万が一、メールの内容に間違いがある場合、または自動返信メールが届かない等ございましたら、お早目に下記カスタマーサポートまでご連絡ください。
- [ Step.7 ] 校正確認
ご注文後、翌々営業日までに校正確認のご案内をメールにてお送りいたします。
内容をメールにてご確認いただき、問題がなければ封筒の製造作業に移ります。
データ作成時の注意点
お客様に安心且つ、スムーズにデータのご入稿をして頂くためにデータ入稿注文についてのご注意点・ご確認点とお役立ち情報を項目別にご紹介しています。版下データを作成する前に是非ご覧ください。
版下作成について
版下作成について版下データの作成は各商品詳細ページにある「データ入稿雛型」をダウンロードして作成ください。必要な郵便マークを右側の一覧からお選びいただき、版下データ上に配置していただくことができます。
フォントは6pt以上、線は0.25pt以上が推奨となります。それ以上細かい文字や線は印刷で表現出来ない場合がございます。
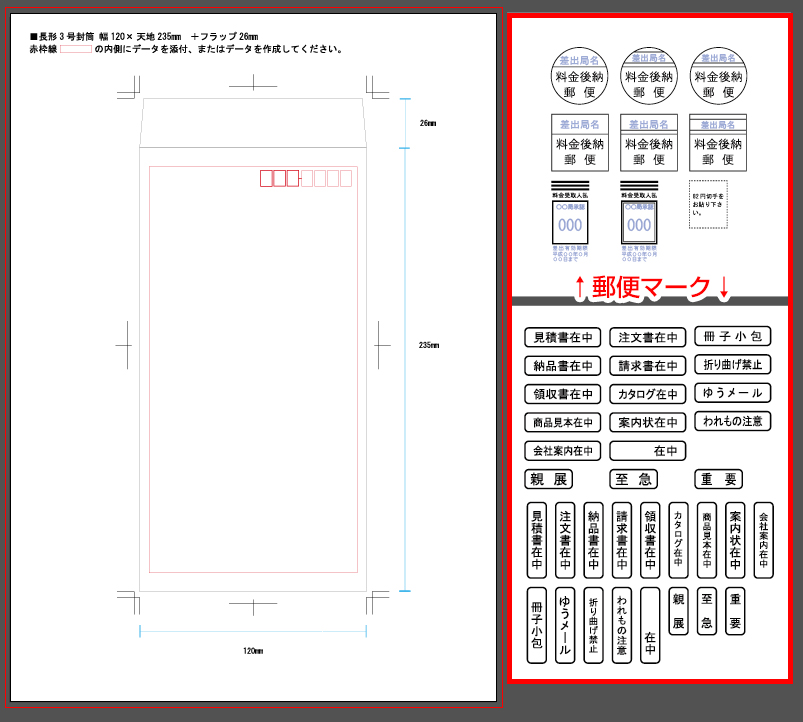
ロゴ等で使用する画像解析度について
配置する画像は、必ずカラーモードをモノクロ2階調で作成ください。
解像度とは、データのきめの細かさや画質の滑らかさを表す尺度のことで、この値が高いほどより自然に近い画質が得られます。(プリンタやスキャナの場合は、1インチあたりのドット数で表され、単位としてdpi【dots per inch】が用いられます。) 画像データの場合、一定の解像度より粗いと、印刷物は綺麗に仕上がりません。
画像解像度は原寸(引き伸ばしたり、縮めたりしていない、そのままの大きさ)でカラー、グレースケール=300dpi~600dpi程度が理想です。72dpiの場合、パソコンのモニタ上では綺麗に見えますが、印刷すると粗く再現されてしまいます。
ドットデータとベクトルデータ
【ドットデータ】
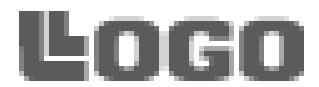
500%に拡大したドットデータ
GIFやJPEG等の画像データはドットという点のデータで処理されています。
(ドットデータ・ピクセルデータ)大きな画像には、よりたくさんのドットが必要になるので、データは重いものになります。逆に小さなデータはドットの数が少ないため、それを拡大すると、小さいドットの一つ一つがそのまま拡大されてギザギザ(ジャギー)がでてしまいます。
そのため画像の解像度が低い場合、印刷すると粗い状態になってしまいます。
【ベクトルデータ】
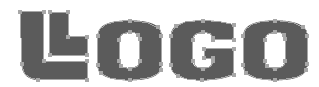
500%に拡大したベクトルデータ
パスと呼ばれる線や点で描かれた図形で、ベクトルデータと呼ばれます。
拡大・縮小や回転などの加工をしても画像の劣化がほとんどなく、ピクセル単位の画像表現を行わないので、なめらかな画像表現で印刷にも適しています。またドットデータに比べて容量が軽いのも特長です。
カラーについて
データを制作いただく際には印刷色に関係なく黒(K)1 色で制作してください。
2色刷り以上の多色刷りをご希望の場合、別途費用がかかりますので、弊社カスタマーサポートまでお問い合わせください。
印刷色についてはご注文時にご指定いただけます。お選びいただく封筒の紙質、紙色によりモニター画面とは若干違った見え方になる場合がございます。あらかじめご了承ください。
文字の処理(アウトライン)
版下データでお客様と弊社の書体(フォント)環境が異なる場合、データを移動した際に存在していないフォントは別のフォントに置き換えられてします。
アウトライン作成とは、入力した文字を使用した書体(フォント)のない環境にその書類を持っていっても、同じ書体が出るように文字そのものを図形化することを指します。アウトライン作成をせずにご入稿されたデータでは、お客様の使われた書体が弊社にない場合、違う書体に変換され、文字間も変わり、お客様のイメージと違うものになってしまいます。
このような事態を避けるため、お客様にはアウトライン化して頂いたデータでのご入稿をお願いしております。また、一度アウトラインをかけた書類は図形化され、文字編集はできなくなりますので、ご注意下さいませ。
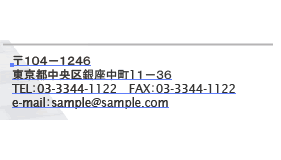
【アウトラインが作成されていない状態】
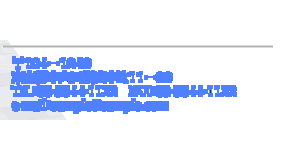
【アウトラインが作成された状態】
アウトライン設定方法
(Ilustratorのバージョンによっては「書式」メニュー ⇒ 「アウトラインを作成」)
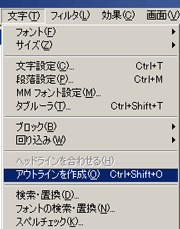
入稿データに関して
名入れ版下データは.ai .epsの形式で作成ください。
配置画像がある場合や、複数データがございます場合は、フォルダに収納し、フォルダを圧縮した状態でご準備ください。
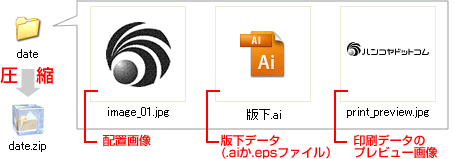
【圧縮形式】
圧縮データ形式は、.zip .lzh .sit のみ対応しております。zip .lzh .sit以外の圧縮形式には対応しておりませんので予めご了承下さい。
【印刷データのプレビュー】
お客様と当店との環境化の違いにより、稀に表示されるデータ内容が異なる場合がございます。データご入稿の際、可能であれば「印刷データのプレビュー画像」もご一緒にご入稿いただけますと幸いです。
ファイルの保存に関して
【Illustratorバージョン】
当店で対応可能なIllustratorバージョンは、『Illustrator5.5以降』となっております。データを保存の際には、作成に使用したIllustratorそのままのバージョンで保存を行っていただけますようお願い申し上げます。
(例:IllustratorCSで作成 →IllustratorCS形式で保存)
【画像保存形式】
画像を配置する場合はEPS、TIFF、JPG、GIF形式のいずれかで保存をお願い致します。その際、解像度は300dpi~600dpi程度で作成ください。
【データ保存の際のご注意】
データ内の不用なオブジェクト(孤立点や必要のないもの等)が残らないようにお願い致します。作成の際にレイヤーやオブジェクトをロックした場合、ロック解除を行ってから保存下さい。
ファイル名に関するご注意
下記の文字はファイル名に使用しないようにお願い申し上げます。
「’」シングルクォート 「”」ダブルクォート 「:」コロン 「;」セミコロン 「/」スラッシュ 「|」パイプ 「,」カンマ 「*」アスタリスク 「?」クエスチョンマーク 「&」アンパサンド